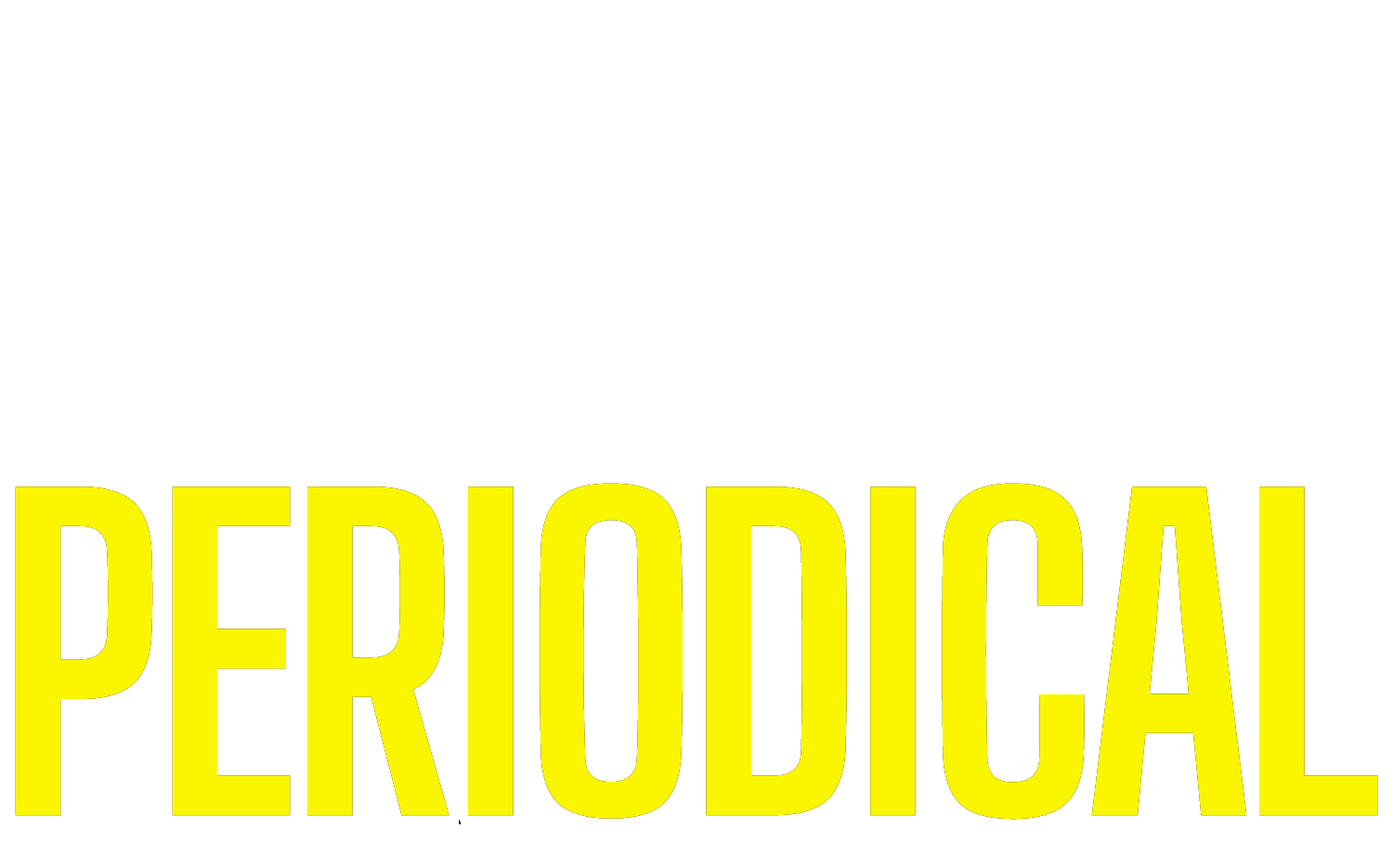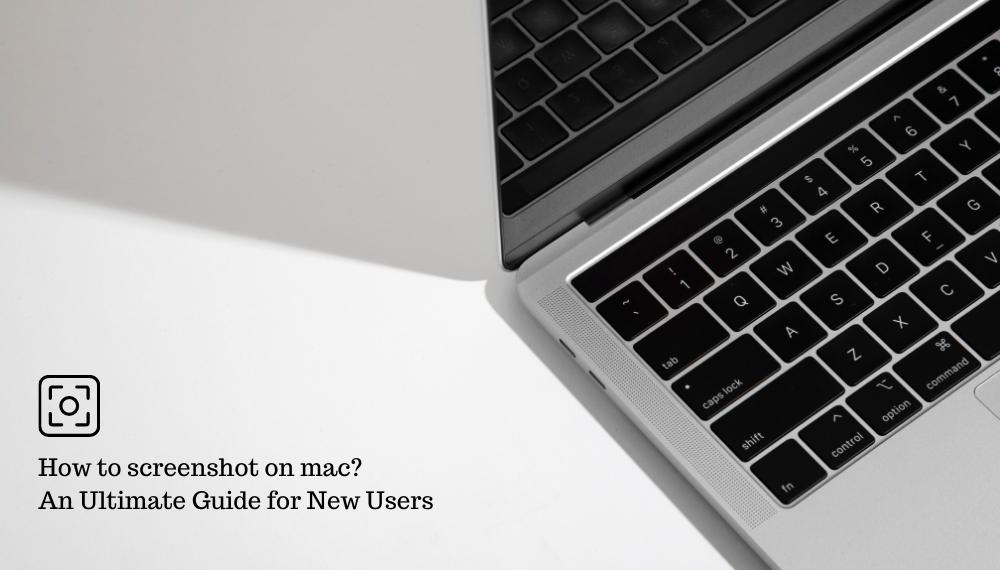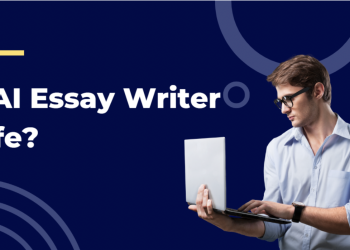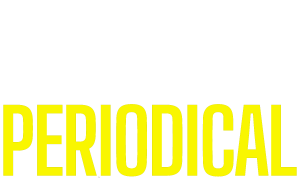The generation is mad behind using Apple products. Lately, most of them are planning to switch to a Mac. Therefore, before getting started it is very important to gather all the information, especially about how to take a screenshot on mac.
There is no denying that a number of new Apple users, especially those who have recently moved from Windows have a habit of using the Prt Scrn button for taking a screenshot. Therefore, taking a screenshot on an Apple device is something that everyone should be aware of. This is primarily why we are shedding light on the same. So let us get started without any further ado.
Even though it is not a difficult subject, it is imperative to cover this topic so that new users do not face any inconvenience whatsoever. So let us dive in.
Learn Shortcuts to Create a Screenshot

For every single mac device, a user can surely take screenshots that are clear and of great quality. In addition to this, you also have an opportunity to modify or share the taken screenshot keeping in mind your prerequisites.
In a mac, a user can also capture the entire screen while taking a screenshot or just select a specific section. All you have to do is use the command, number keys, and shift buttons to get a screenshot on Mac in the best manner.
Read the below-mentioned steps to execute the process.
- Press and hold Shift + Command + 3 and you can take a screenshot of the entire mac screen. There will be absolutely no inconvenience faced.
- However, if you only want to have a screenshot of a specific part, make sure to use Shift + Command + 4. You will notice that the cursor will be changed into a crosshair. While doing so, make sure to click and drag it. Once everything is done, you can release the mouse and you will have a screenshot.
- While capturing the entire mac window, all you have to do is press Shift + Command + 4, and finally press Space. You will immediately see that the crosshair will change into a camera icon.
Following these shortcuts will effectively help you to capture a screenshot on your Mac device in no time. Meanwhile, you can also follow some more ways mentioned below.
Using the screenshot menu

One of the methods to follow on this topic is opening the screenshot menu. And you will get many ways to choose the optimal one for taking a screenshot. In addition to this, you can also use the keyboard shortcuts and start with the screenshot procedure.
If you are a Big Sur, Monterey, Mojave, or Catalina user, make sure to use Command + Shift + 5. Once you use these buttons, you will notice that the screen capture menu will be seen on the screen. Once the screen appears, you will have access to the following options:
- Take a screenshot of the whole screen.
- Take a screenshot of the window you have selected.
- You have the option to select a specific portion of the screen.
- A user also has the option to record the whole screen without facing any mess.
- You can also record a selected portion of the screen.
On a Mac, how would I display a screenshot?

On a Mac, a snapshot you take is immediately stored on your Dashboard. You may examine your stored images by accessing the Windows Panel on your laptop or by utilizing Finder to open the Workstation file and preview it. Utilizing Finder can be easier when there are a lot of pictures to sort through it on your Windows desktop because it often displays the time and dates the picture was obtained.
How to send pictures from Apple?

But even after you’ve figured out the process of taking a screenshot on Mac, it may not always be simple to share those pictures with people like coworkers or relatives. You can think about using a system like Dropshare instead of sending things back and forth over email or needing to publish everything in open Google Docs. As the name implies, transferring photos (and other files) is as easy as simply dragging and dropping them into a suitable point.
If you prefer, one may rely on Dropshare’s exclusive Dropshare Cloud, which itself is useful if you wish to maintain your Mac screen grab distribution distinct from all other sharing behavior. Dropshare interacts with just a variety of popular 3rd cloud applications, although anyone can also utilize it.
The Final Words

Learning about capturing a screenshot on mac is imperative if you are a new user. This way you will have all the information about using a mac. In addition to this, the entire procedure will be simple for you. Also, whether you want to use a mac or some other device, is completely up to you. Mac has its own benefits and on the other hand, Windows has its own perks. You just have to keep your requirements in mind and see which one will work best for you.